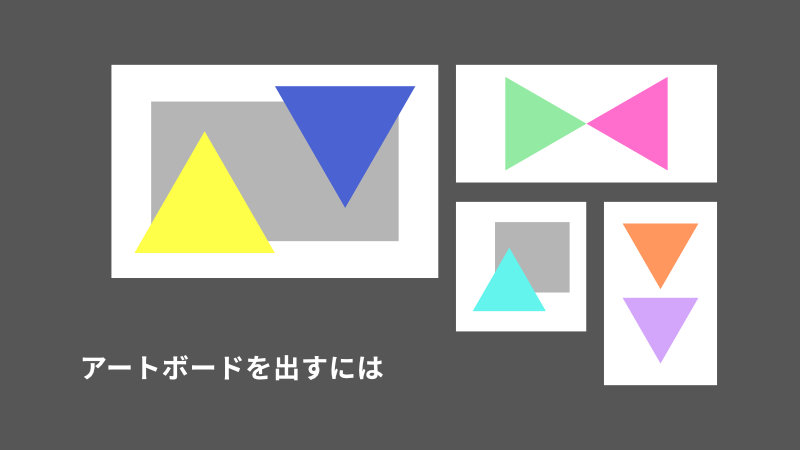
【Affinity Designer】アートボードを作成するには
Affinity Designer 基礎テクニック第4回目です。
今回はアートボードの使い方の最初の一歩、アートボードの出し方をご紹介します。
アートボードとは、1つのプロジェクトファイル内で複数の作業領域を持つことができる機能です。
アートボードを使うことで、複数のパターンを比べて見たり、複数のファイルを一気に書き出すこともできます。
まずはアートボードをどのように作成するか見ていきましょう。
アートボードの出し方:アートボードが一つもない状態の時
左側のツール一覧からアートボードツールを選択します。
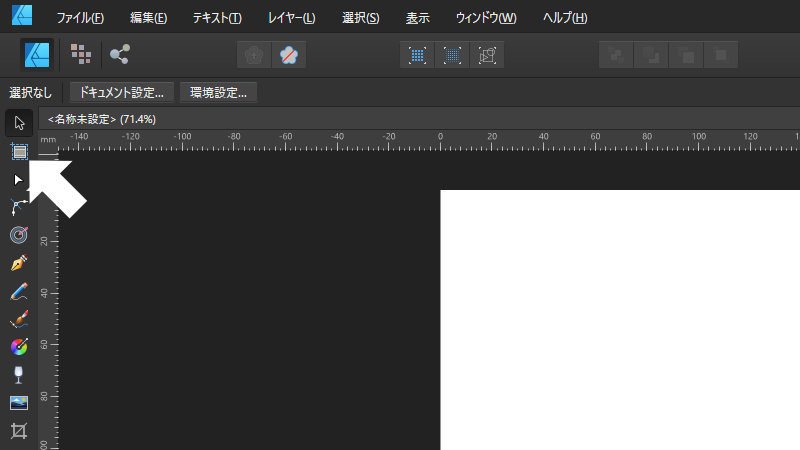
左上の「サイズ:」が「ドキュメント」になっていることを確認して「アートボードを挿入」をクリックします。
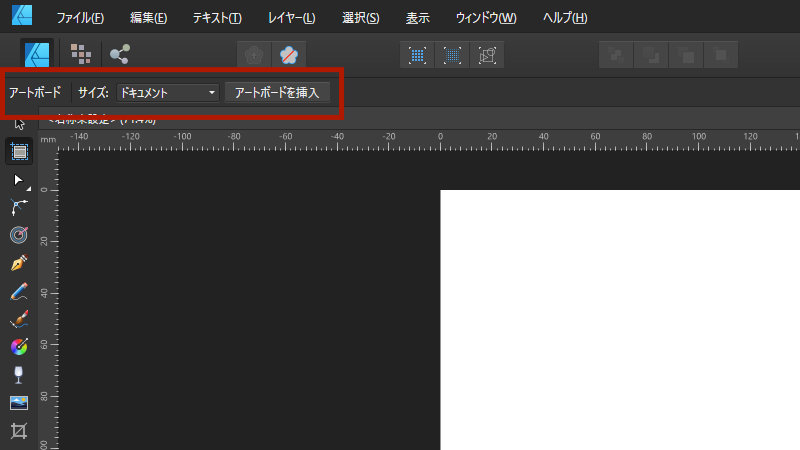
現在のドキュメントの大きさで、アートボードが作成されます。
レイヤーパネル上でも、アートボードごとにグループ分けされるようになりました。
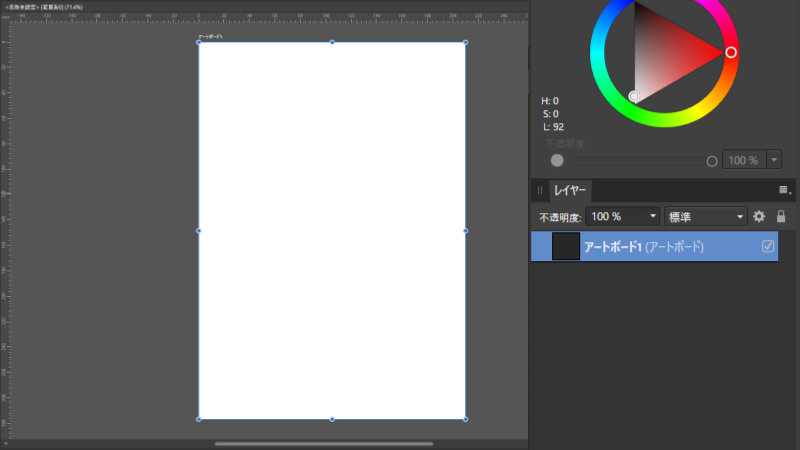
アートボードの出し方:ドキュメント新規作成前
ドキュメント新規作成時にも、あらかじめアートボードを作成しておくことができます。
まずは ファイル>新規 から新規ドキュメントのウインドウを開きます。
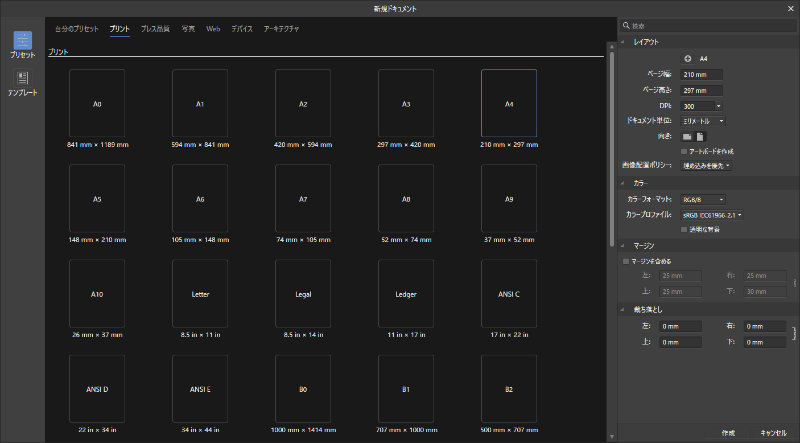
右側の「レイアウト」内から「アートボードを作成」にチェックを入れて、右下の「作成」をクリックします。
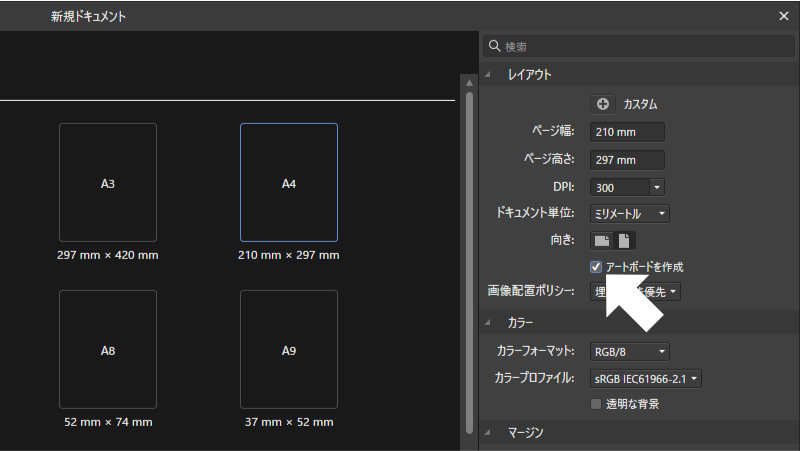
こうすることで、アートボードになった状態でドキュメント作成をスタートできます。
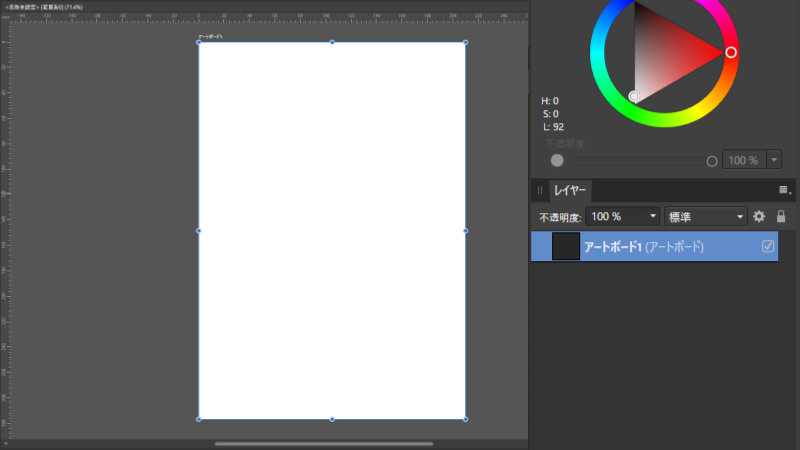
アートボードの出し方:オブジェクトの大きさに合わせたい時
作っておいたオブジェクトにピッタリのサイズでアートボードを作成することもできます。
まずはアートボードに含めたいオブジェクトをすべて選択します。
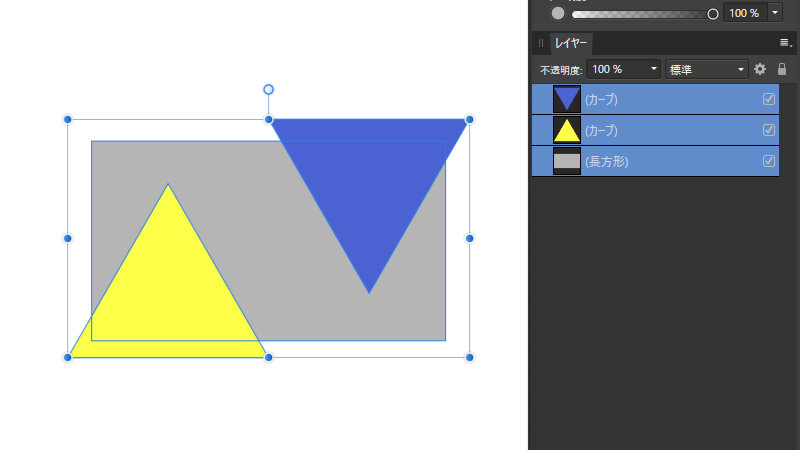
オブジェクトが選択された状態で、アートボードツールを選択します。
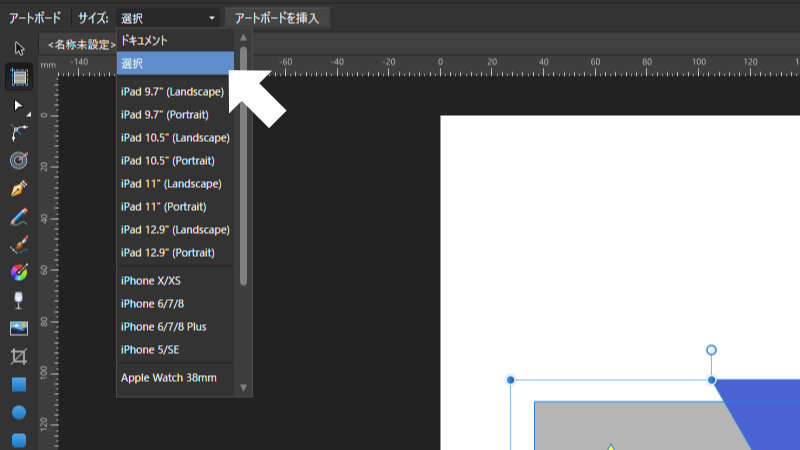
これでオブジェクトのサイズにピッタリなアートボードを作成できました。
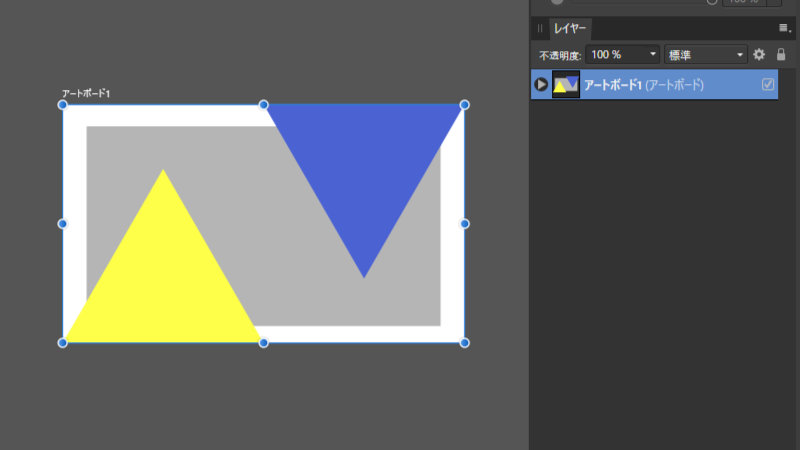
最後に
この他にも、アートボードツールを選択中に、ドキュメント上でクリック&ドラッグしてアートボードを出すやり方もあります。
また、アートボードはオブジェクトと同様に移動させたり複製したりもできます。
次回はアートボードの書き出し方を解説していきたいと思います。
