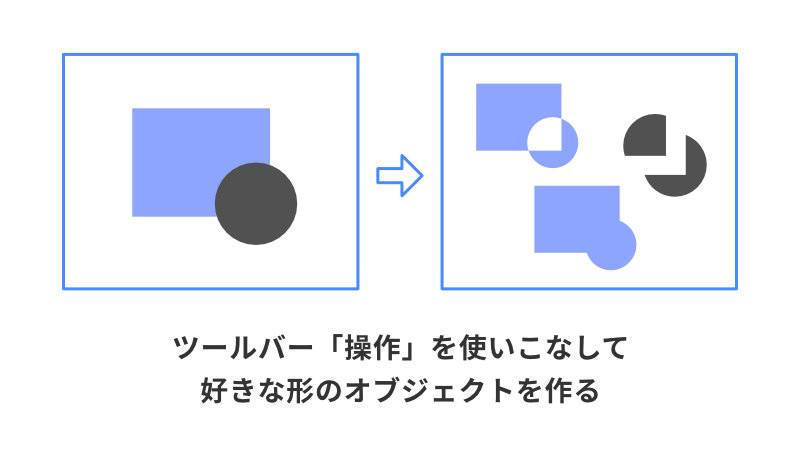
【Affinity Designer】ツールバーからオブジェクトを自在に分離・結合する方法
今回は Affinity Designer のツールバーにある、便利な機能のご紹介です。
Affinity Designer の上部にツールバーというものがあり、その中にこんなマークがあります。
※もしツールバーが見当たらない場合は、表示>ツールバーを表示 にチェックを入れてみてください。
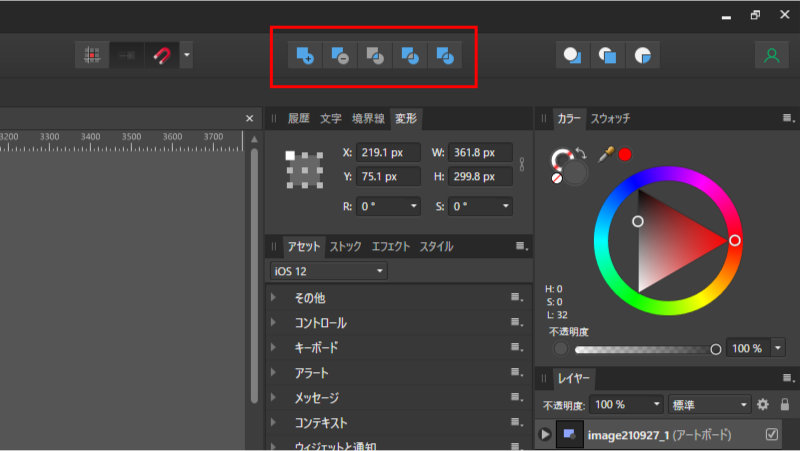
これらは複数のオブジェクトを様々なルールで分解・結合させることができる機能で、公式ヘルプでは「操作」という分類になっております。
それでは一つ一つ見ていきましょう。
二つのオブジェクトを結合する「追加」
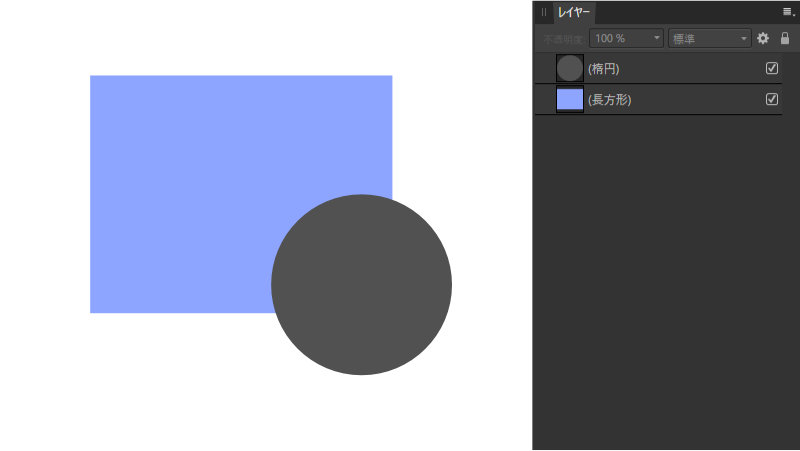
まずはドキュメントを新規作成し、上図のように2つのオブジェクトを重ねて置きます。
オブジェクトを二つとも選択し、ツールバーの をクリックします。
をクリックします。
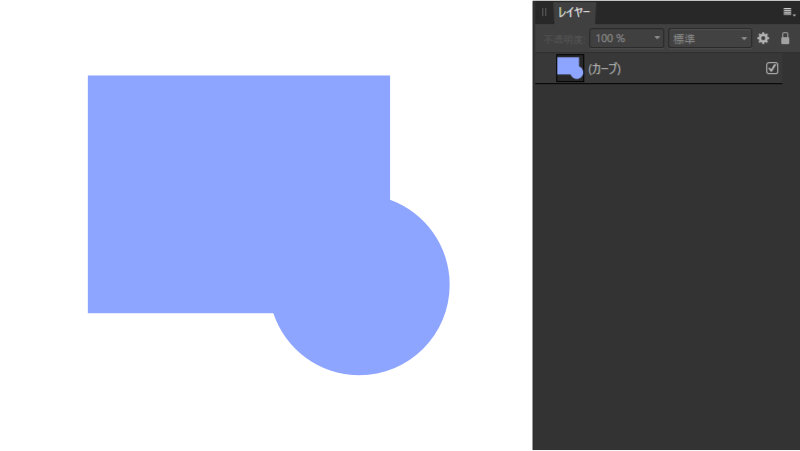
これだけで二つのオブジェクトが結合され、レイヤー上も一つのオブジェクトに変化しました!
この時、塗りつぶしのカラーや境界線の設定は、一番下に置いてあったオブジェクトのものが適用されます。
重なった部分ごと上のオブジェクトを消去する「除外」
先ほどと同じように、二つのオブジェクトを重ねて置き、オブジェクトを二つとも選択します。
そしてツールバーの をクリックします。
をクリックします。
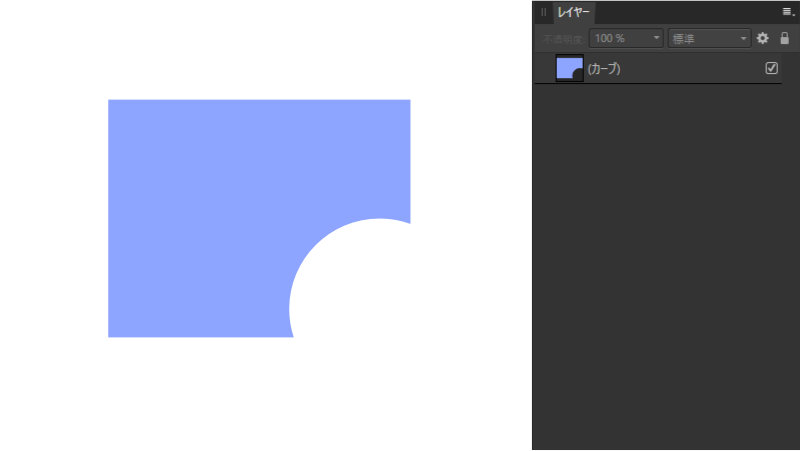
今度は上に重ねてあった円形のオブジェクトが消え、下にあった長方形のオブジェクトがくり抜かれてしまいました。
この機能を使えば、先日ご紹介した「描画モード:消去」のように、テキストなどの複雑な形でオブジェクトをくり抜くことができます。
ただし、今回の方法だと後からテキストの編集などができなくなってしまいますので、形が固定されてもOKな場合に使うようにしましょう。
重なった部分だけを残す「交差」
さて、例によって二つのオブジェクトを重ねて置き、オブジェクトを二つとも選択しましょう。
そして今度は、ツールバーの をクリックします。
をクリックします。
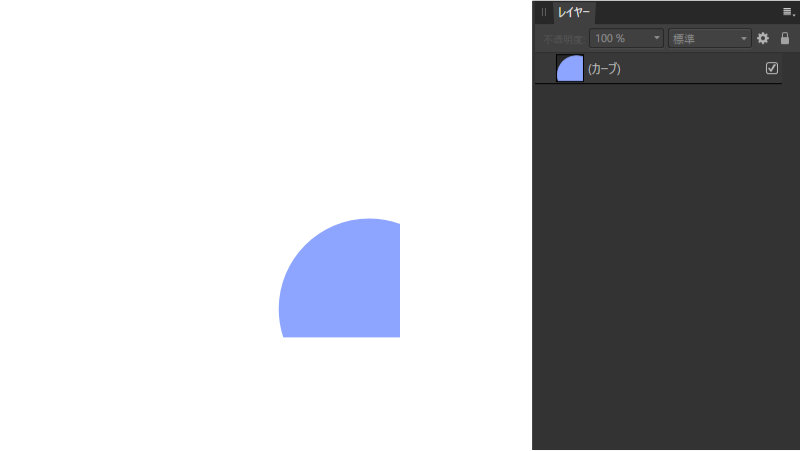
すると重なっていた部分だけが残り、扇形のようなオブジェクトが残りました!
見ての通り、重なっていなかった部分はすべて消去されます。
ここまででなんとなく察した方もいるかと思いますが、これらの結果はアイコンの形がすべて物語っていますね。
青い部分は残され、グレーの部分は消去されるのです。
これさえ分かれば、あとはどんな結果になるのか分かったも同然でしょう!
重なった部分だけを消去する「中マド」
二つのオブジェクトを重ねて置いて選択したら、次はツールバーの をクリックします。
をクリックします。
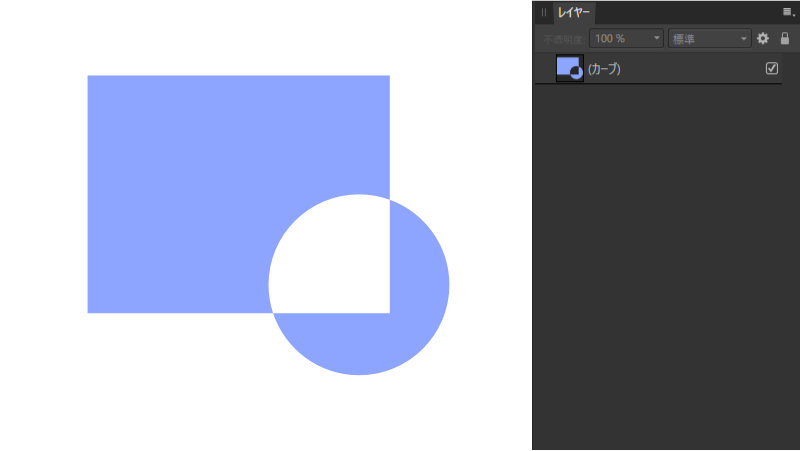
今度は重なっていた部分だけが消去され、重なっていなかった部分は残されました。
「光の三原色」で、重なった部分が無色になる状態に似ていますね。
「除外」と似た結果をもたらしますが、こちらは重なっていない部分を残しますので、状況によって使い分けていきましょう。
重なっている部分を切り取って、別々なオブジェクトとする「除算」
二つのオブジェクトを重ねて置いて選択! 最後はツールバーの をクリックします。
をクリックします。
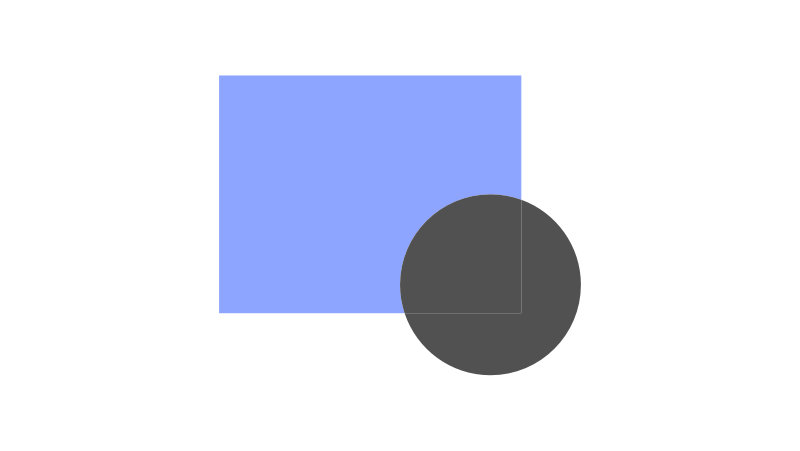
ドキュメント上は一見すると変化がないように見えますね。
それではレイヤーの方を見てみましょう。
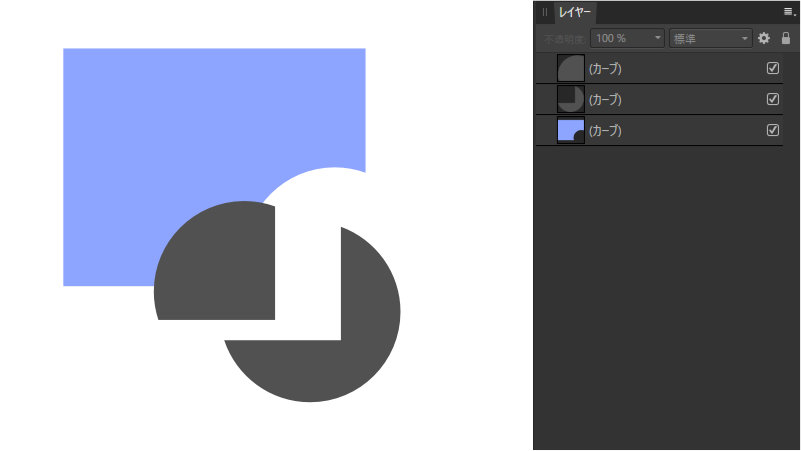
重なっていた部分と、重なっていなかった部分がそれぞれ分離し、新しいオブジェクトとして独立しているのがお分かりでしょうか?
まるでパズルゲームを作るかのように、オブジェクトを切り離してくれるんです。
結果の形を見るだけで、なんだかオシャレな模様が組めてしまいそうですね。
最後に
Affinity のUIに使われているアイコンは、かなり直感的に理解できるものが多い気がします。
今回ご紹介した機能も、ひょっとしたら説明するまでもなく理解できた方もいるのではないでしょうか?
これまでご紹介してきた基礎テクニックなどと組み合わせて使えば、出来ることの幅がかなり広くなるはずです。
本サイトを通じて、Affinity 利用者が日本でも増えてくれれば幸いです。

